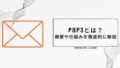「XML Sitemap Generator for Google(旧称:XML Sitemaps)」は名前の通りXMLサイトマップを自動生成してくれるWordPressプラグインです。
XMLサイトマップは検索エンジンがクロール(コンテンツを認識)するまでの速度を向上させる役割を持ち、「僕のサイトはこんな体系です」と伝える手助けとなるツールです。
今回は「XML Sitemap Generator for Google」の設定方法と使い方を解説していきますので、ぜひ最後までご覧ください。
XML Sitemap Generator for Googleとは?
XML Sitemap Generator for Google とはどんなものなのでしょうか。
XML Sitemaps Generator for Google(旧称:XML Sitemaps)とは…
XMLサイトマップを自動生成してくれるWordPressの無料プラグインです。自動生成に対するカスタマイズが豊富で、除外ページやサイトマップの更新頻度などを好みで設定することが可能です。
XMLサイトマップは、WEBサイト上のページやコンテンツのリストを含む特別なファイルです。
サイトの構造や階層を示し、検索エンジンがサイトをクロールする際に役立ちます。
ここでは分かりやすくサイトを迷路に例えて役割を解説します。
あなたが大きな迷路に入ったとして、迷路の中にはたくさんの部屋や通路があり、どこにどんな部屋があるか分からないと迷路の中で迷ってしまいますよね?
ですが、もし迷路の入り口に大きな地図があったらどうでしょう?その地図を見れば、どの部屋や通路に行けるかが分かりますよね。
それと同じで、XMLサイトマップはWEBサイトの地図のようなものなのです。
検索エンジンは、WEBサイトの中を探検する時に、その地図を見てどこにどんなページがあるのかを知ることができ、検索エンジンはWEBサイトの中のページを見つけやすくなります。
そのため、XMLサイトマップはWEBサイトの地図であり、検索エンジンがサイトを探索しやすくするための手段となります。
なお、XMLサイトマップについての詳細は下記をご参照ください。
WordPress5.5からはワードプレスの基本機能としてサイトマップ作成機能が実装されているため、当該機能を使っている方は、このプラグインを導入する必要はありません。
しかし、テーマによっては機能の重複を避けるためにサイトマップ作成機能を無効にしていることもあるため、理解していない方はとりあえず「XML Sitemaps Generator for Google」を導入することを推奨します。
XML Sitemap Generator for Googleの有効化
XML Sitemap Generator for Google はプラグインのため、利用にインストールが必要となります。
この章では、まずインストールから有効化までの方法をご紹介し、次章でプラグインの詳細設定について解説していきます。
なお、XML Sitemap Generator for Googleのインストールから詳細設定までの難易度はとても易しく、初心者でも気軽に行える操作となっていますのでご安心ください。
はじめにプラグインをインストールして有効化しましょう。
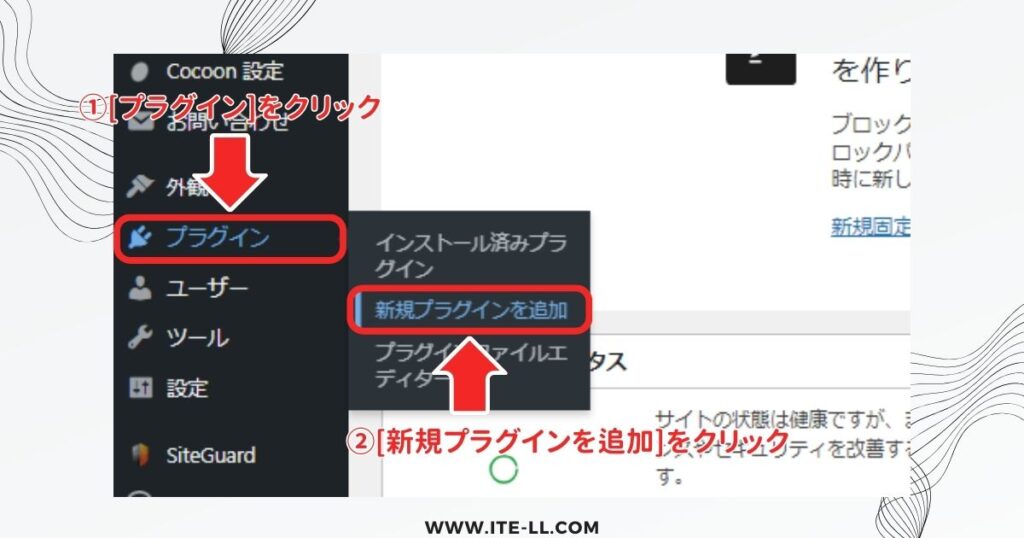
まずはWordPressのダッシュボードにログインして、メニューの[プラグイン] から[新規プラグインを追加]をクリックします。
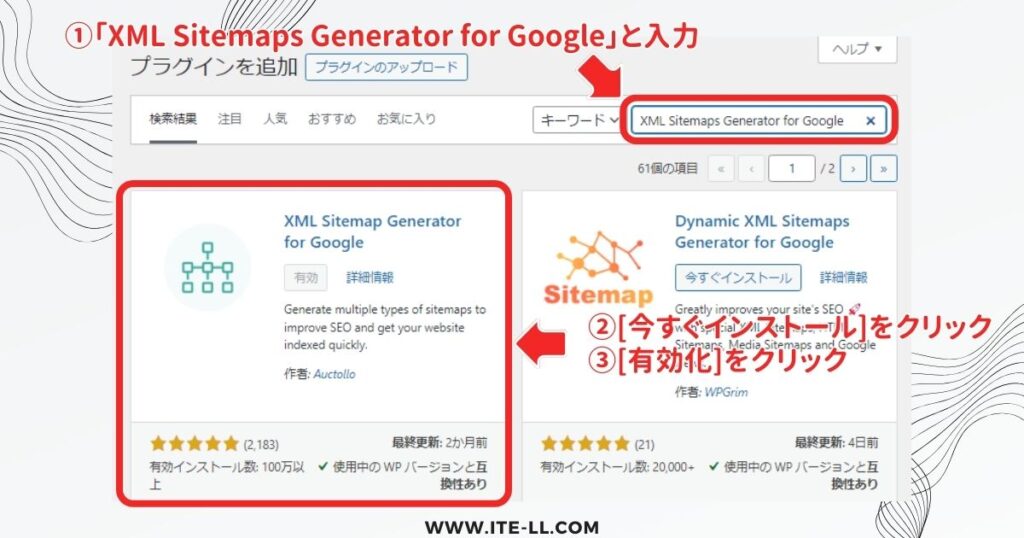
右上の検索窓から「XML Sitemaps Generator for Google」を検索すると該当のプラグインが表示されます。
[今すぐインストール]をクリックしてインストール後、[有効化]をクリックします。
「XML Sitemaps Generator for Google」が検索表示されない場合
上記画像の①で「XML Sitemaps Generator for Google」を入力した検索窓の横にあるプルダウンで(現在「キーワード」となっている部分)から「投稿者」を選択してから、検索窓に「Auctollo」を入力すると表示されることがあります。
※「Auctollo」は「XML Sitemaps Generator for Google」の投稿者です。
これで「XML Sitemaps Generator for Google」のインストールと有効化が完了です。
本プラグインはインストール後有効化するだけで、XMLサイトマップが自動で生成されるため、設定を変更しない場合はこれで導入完了です。
試しに、「https://www.(ドメイン)/sitemap.xml」と検索するとXMLサイトマップが表示されるようになっています。
しかし、初期設定よりも効率的に検索エンジンにクロールしてもらうための設定が存在します。
次章ではおすすめの詳細設定を解説していきます。
XML Sitemap Generator for Googleの詳細設定
XMLサイトマップでは、検索エンジンのクローラーに対して巡回指標を記載することができます。
あくまでこちらからの要望となり、クローラーを制御できるものではありませんが、それらの指標の設定を行っておくことを推奨します。
基本的な設定
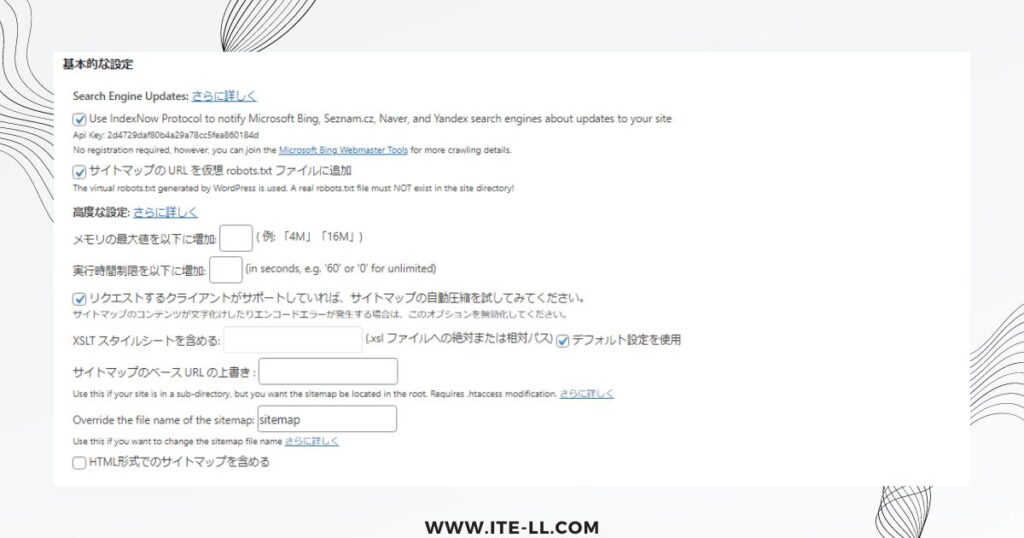
【推奨設定】
[HTML形式でのサイトマップを含める]:チェックを外す
HTMLサイトマップを含めた場合、HTMLサイトマップ側のnoindex設定により、Googleサーチコンソールにエラーが発生することがあるため無効にするのがおすすめです。
Additional Pages
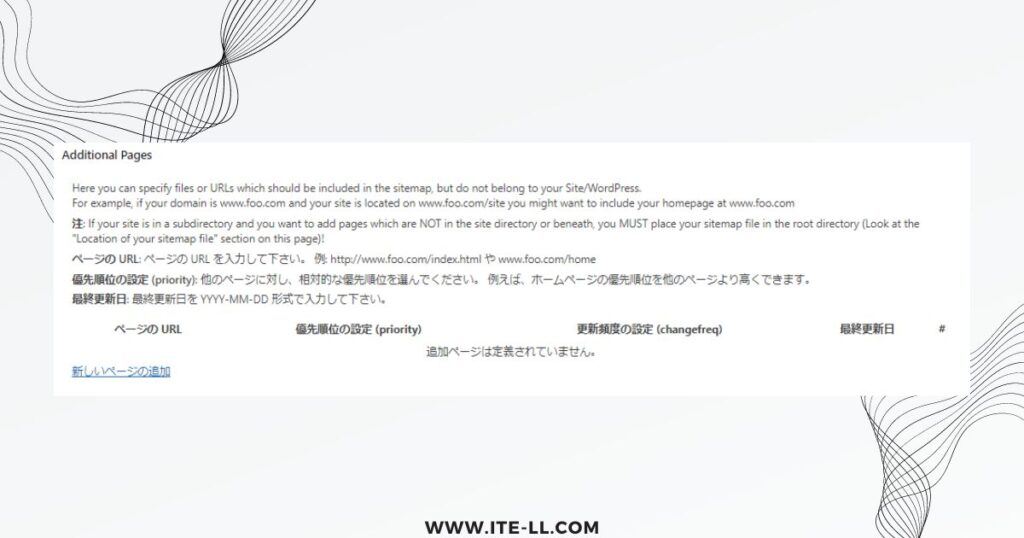
【推奨設定】
なし
Additional Pages は特定のページの優先順位を変更する機能となるため、基本的に設定を変更する必要がありません。
投稿の優先順位
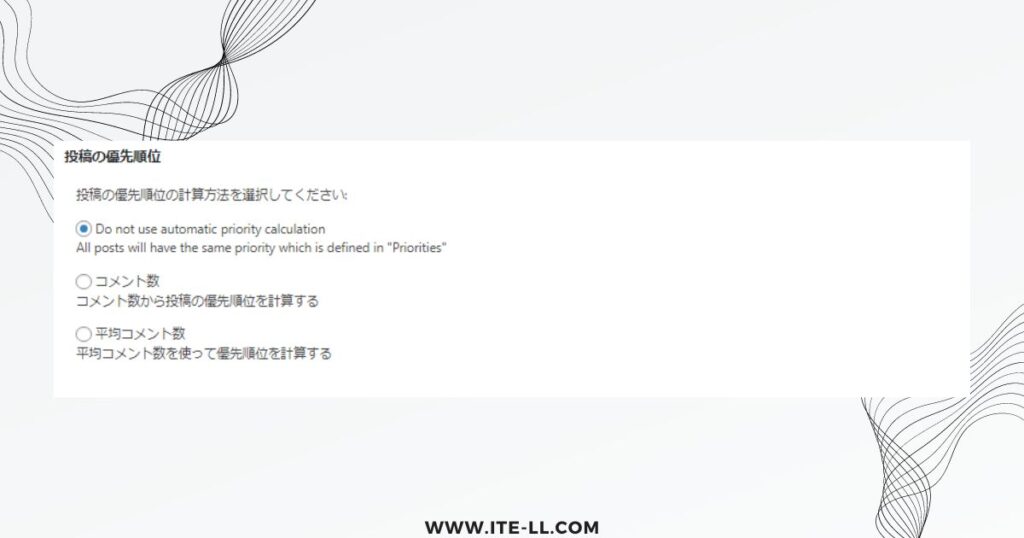
【推奨設定】
[Do not use automatic priority calculation]を選択する
(優先順位を自動的に計算しない)
後に自分で優先順位を割り振るため、「投稿の優先順位」の設定では、自動計算を無効にします。
Sitemap コンテンツ
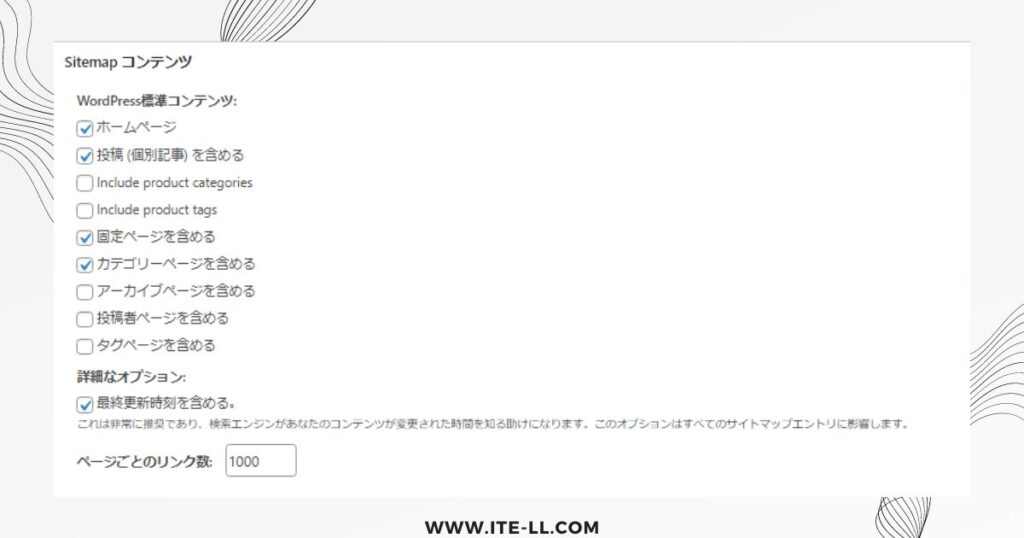
【推奨設定】
[ホームページ]:チェックを入れる
[投稿(個別記事を含める)]:チェックを入れる
[固定ページを含める]:チェックを入れる
[カテゴリーページを含める]:チェックを入れる
ここでは、更新の多いページやサイトコンテンツの中心となるページを選択しましょう。
クローラーの巡回は一定のリソース内で行われるため、無駄なリソースを消費にしないようコンテンツを絞ります。
特に「アーカイブページ」や「投稿者ページ」などコンテンツとしての価値が低いページはクロール頻度が低くても問題ないため、極力選択しないことを推奨します。
Excluded Items
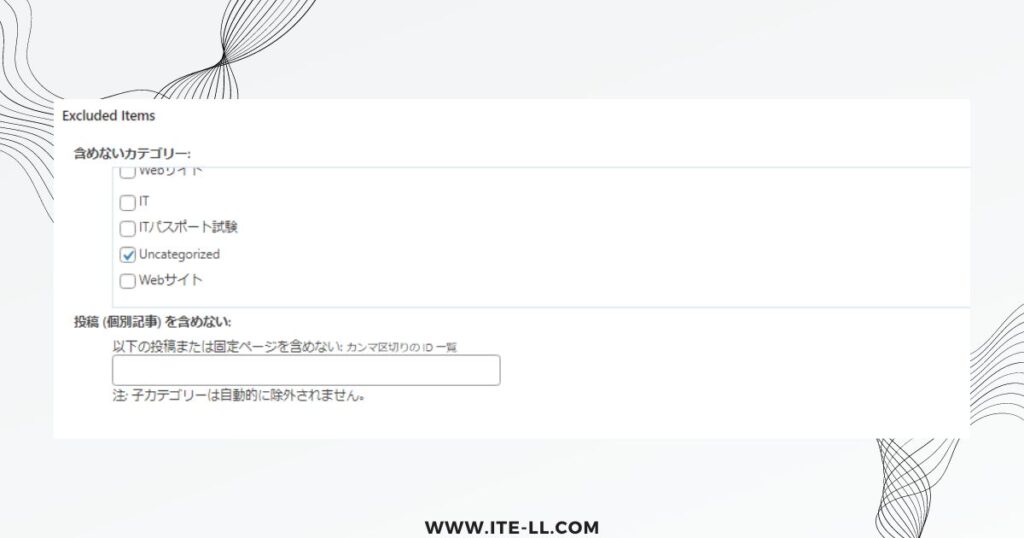
【推奨設定】
[Uncategorized]:チェックを入れる
XMLサイトマップに記載したくないカテゴリーや記事がある場合は「Excludes Items」で除外設定します。
「Uncategorized」(未分類)はサイト内の他のカテゴリーにも属さない独自の内容が予想されるため、サイト方針をブレさせる可能性があります。そのため、除外対象とするのがおすすめです。
Change Frequencies
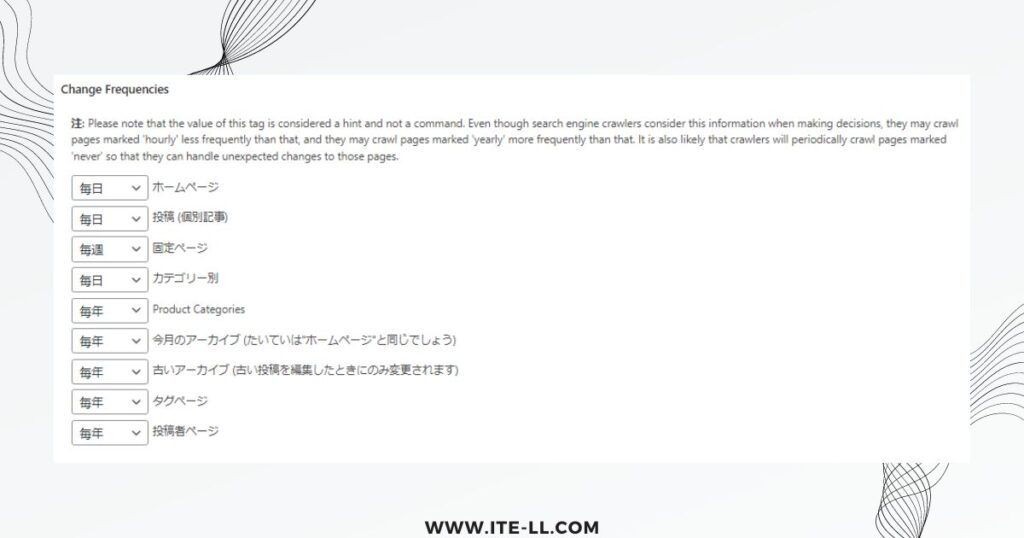
【推奨設定】
ホームページ:毎日
投稿(個別記事):毎日
固定ページ:毎週
カテゴリー別:毎日
今月のアーカイブ:毎年
古いアーカイブ:毎年
タグページ:毎年
投稿者ページ:毎年
本設定は、コンテンツ更新頻度の設定となっており、検索エンジンのクローラーがクロール頻度を考慮する材料となります。
(※コンテンツ価値が高いトップページや記事ページの優先度を高く設定するのがおすすめ。)
なお、あくまで更新頻度は検討材料となるだけで設定された頻度でクロールされるわけではありません。「更新なし」に設定していても定期的にクロールは行われているためご安心ください。
優先順位の設定 (priority)
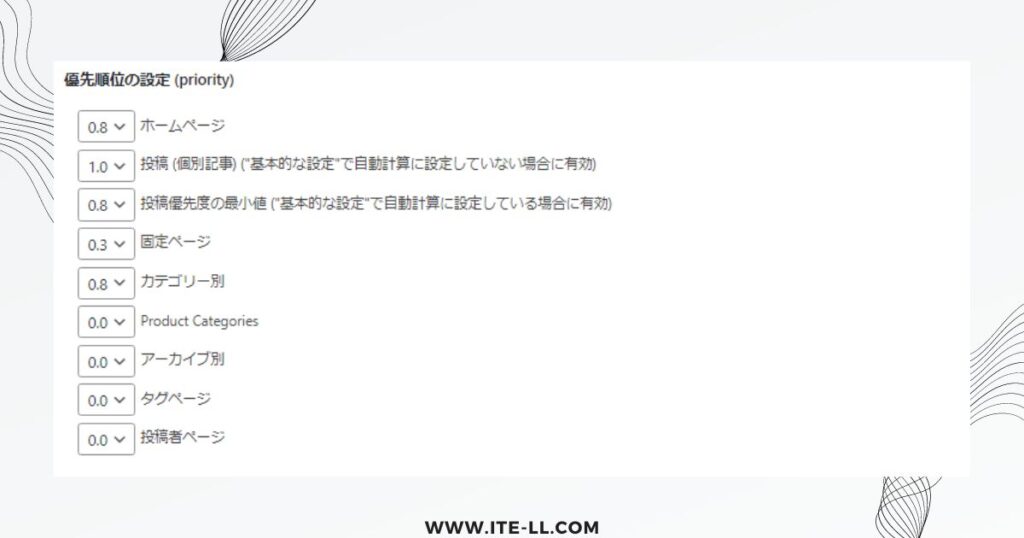
【推奨設定】
ホームページ:0.8
投稿(個別記事):1.0
投稿優先度の最小値:0.8
固定ページ:0.3
カテゴリー別:0.8
アーカイブ別:0.0
タグページ:0.0
投稿者ページ:0.0
優先順位の設定では、クローラーにクロールの優先度を記載できます。こちらも検索エンジンのクローラーがクロール頻度を考慮する材料となるため、コンテンツ価値が高いトップページや記事ページの優先度を高く設定するのがおすすめです。
更新頻度との違いは、最も更新する「投稿」の優先順位を最大の「1.0」にすることです。
全ての設定が完了したら、「設定を更新」を忘れずにクリックしましょう。
Googleサーチコンソールにサイトマップを追加する方法
XMLサイトマップを作成したら「Google Search Console(サーチコンソール)」に追加しましょう。
追加することでGoogleのクローラーがサイト上のページを見つけやすくなります。
こちらのXMLサイトマップのサーチコンソールへの追加への操作難易度もとても易しく、初心者でも気軽に行える操作となっていますのでご安心ください。
まずは「Google Search Console」にログインします。
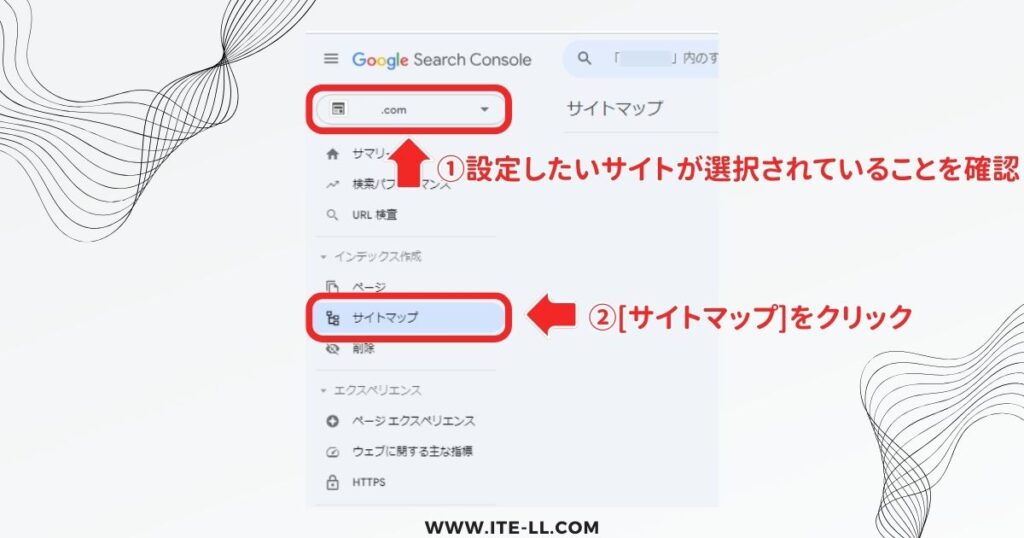
ログインしたら設定したいサイトを選択していることを確認し、[サイトマップ]をクリックします。
サイトの選択は①の赤枠内のプルダウンから行えます。
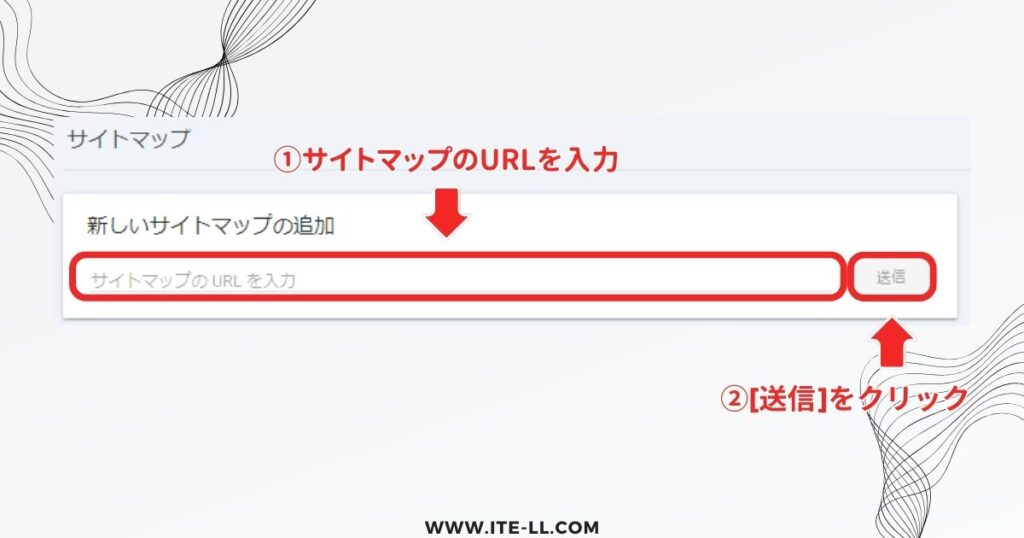
「新しいサイトマップの追加」の入力欄に「XML Sitemaps Generator for Google」にて作成したサイトマップのURLを入力し[送信]をクリックすると追加できます。
なお、「XML Sitemaps Generator for Google」にて作成したサイトマップは、「https://www.(サイトURL)/sitemap.xml」となります。
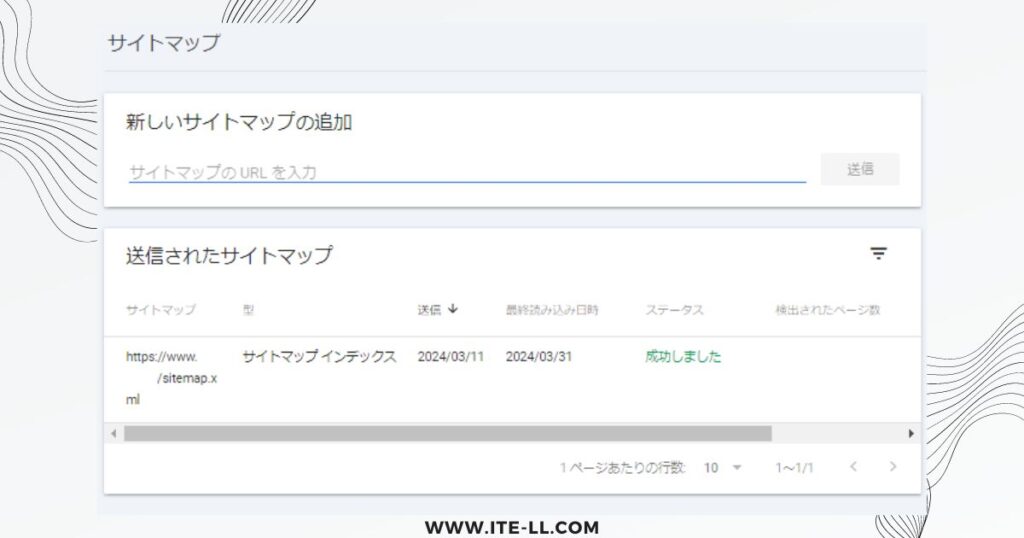
Googleサーチコンソールへのサイトマップを送信し、読み込みが完了すると、上記のように「成功しました」と表示されます。
これでGoogleサーチコンソールへのXMLサイトマップの追加操作は完了です。
まとめ
サイトのSEO施策としても有効なサイトマップの設置ですが、無料プラグインの「XML Sitemaps Generator for Google」を導入することで初心者でも容易に設置から運用まで行えます。
あくまで検索エンジンのクロールに指標を与えるだけの仕事となるため、制御できるわけではない点に注意が必要ですが、間違いなく、設置していないよりはしていた方が良いものです。
投稿から検索表示までを早くしたい方や、検索エンジンにてサイトの誤認識を極力減らしたい方はぜひ設定しましょう。